Extend a Personal Network to Azure: Resize the Backup Data Disk
July 23, 2023 - 8 min read (1569 words)
At the start of the project, we began with a backup server data disk of 512GB. We used a Standard HDD model on locally redundant storage (LRS) to keep things cost-effective as we will not require significant IOPS or the features of Premium managed disk models. However, it is easy to run out of space. It is also important to recall that managed disks can only be increased in size. Size decreases are disallowed to avoid data loss. So it is important to start small.
In this post, we will resize a managed disk to increase the amount of available
storage space,
then use Linux operating system utilities to resize its ext4 partition
to utilize the newly allocated space. In the process, we will create a temporary
disk snapshot to ensure that no data is lost during the operation.
Some of this post is derived from this Azure guide on resizing Linux disks and is customized for this project.
Table of Contents
Identify the Disk
The first step is to use operating system utilities to identify
the disk we wish to resize. Running the df command shows output
that identifies the operating system device identifier, mount point
and current usage statistics.
Here we can see that /dev/sda1 is mounted to the /backup folder.
df -Th
Filesystem Type Size Used Avail Use% Mounted on
/dev/root ext4 29G 6.9G 23G 24% /
tmpfs tmpfs 1.9G 0 1.9G 0% /dev/shm
tmpfs tmpfs 773M 2.6M 771M 1% /run
tmpfs tmpfs 5.0M 0 5.0M 0% /run/lock
/dev/sda1 ext4 503G 251G 227G 53% /backup
/dev/sdb15 vfat 105M 6.1M 99M 6% /boot/efi
/dev/sdc1 ext4 7.8G 28K 7.4G 1% /mnt
tmpfs tmpfs 387M 4.0K 387M 1% /run/user/1000Azure uses logical unit numbers (LUN) when attaching data disks.
Listing the /dev/disk/azure/scsi1/ devices will show the LUN for
each disk.
sudo ls -alF /dev/disk/azure/scsi1/
total 0
drwxr-xr-x 2 root root 80 Jul 19 15:58 ./
drwxr-xr-x 3 root root 180 Jul 19 15:58 ../
lrwxrwxrwx 1 root root 12 Jul 19 15:58 lun0 -> ../../../sda
lrwxrwxrwx 1 root root 13 Jul 19 15:58 lun0-part1 -> ../../../sda1The logical unit numbers identified with the last command line up with the LUNs listed on the Disks tab when viewing the virtual machine in the Azure portal. From the disks management screen, we can navigate to the disk resource by clicking on its name.
Create a Snapshot
To ensure safety and avoid any potential data loss during this operation, we will take a snapshot of the managed disk prior to taking any action. From the disk overview in the portal, select Create snapshot from the toolbar to start the process. Provide a name for the snapshot and then select Review + create. This snapshot can be removed following the operation.
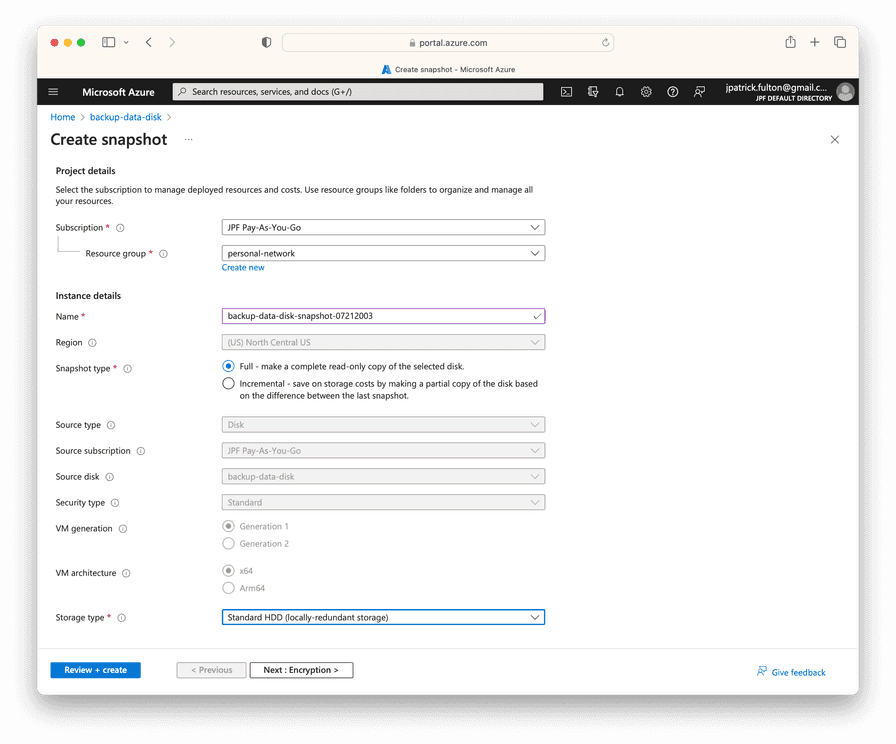
Expand the Disk without Downtime
In most cases, managed disk expansion can be performed without shutting down the virtual machine. There are several caveats, however.
You can expand your managed disks without deallocating your VM. The host cache setting of your disk doesn’t change whether or not you can expand a data disk without deallocating your VM.
Online disk resizing is only supported for data disks. Check for other criteria in the documentation.
Navigate to the disk in the portal.
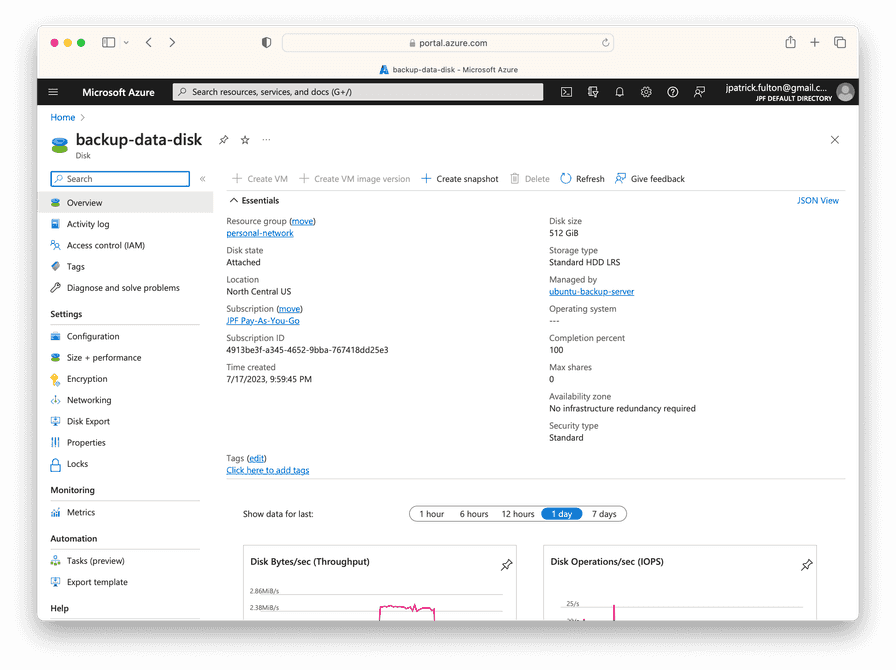
Select Size + performance and select a new size from the table. Click Save to perform the operation.
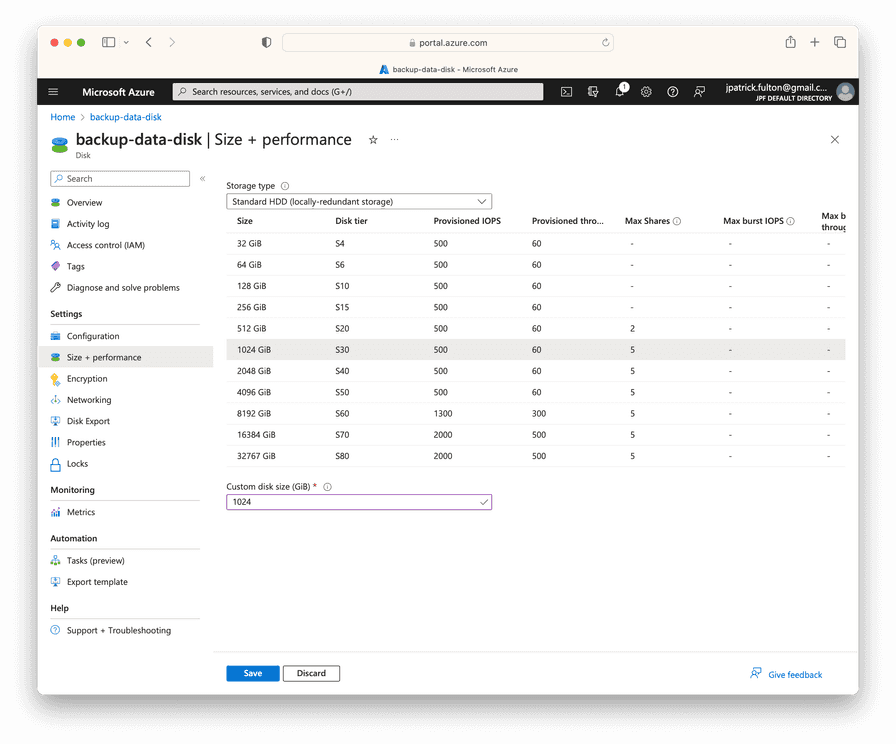
Detect the Disk Size Change
Within the guest operating system, run fdisk to observe the current
configuration.
sudo fdisk -l /dev/sda
Disk /dev/sda: 512 GiB, 549755813888 bytes, 1073741824 sectors
Disk model: Virtual Disk
Units: sectors of 1 * 512 = 512 bytes
Sector size (logical/physical): 512 bytes / 4096 bytes
I/O size (minimum/optimal): 4096 bytes / 4096 bytes
Disklabel type: dos
Disk identifier: 0x98e21008
Device Boot Start End Sectors Size Id Type
/dev/sda1 2048 1073741823 1073739776 512G 83 LinuxRun the following command to force an operating system re-scan of the disks. This is normally only performed upon boot.
echo 1 | sudo tee /sys/class/block/sda/device/rescanNow that a scan has been completed. Run fdisk once more to observe
the changed size. Note that the partition sda1 is still its original
size even though total disk capacity has increased.
sudo fdisk -l /dev/sda
Disk /dev/sda: 1 TiB, 1099511627776 bytes, 2147483648 sectors
Disk model: Virtual Disk
Units: sectors of 1 * 512 = 512 bytes
Sector size (logical/physical): 512 bytes / 4096 bytes
I/O size (minimum/optimal): 4096 bytes / 4096 bytes
Disklabel type: dos
Disk identifier: 0x98e21008
Device Boot Start End Sectors Size Id Type
/dev/sda1 2048 1073741823 1073739776 512G 83 LinuxResize the Partition
Now that we have identified the disk device and increased the capacity of the managed disk, the partition needs to be resized to utilize the new space.
Shutdown Samba
To prevent error to Samba clients, we will shutdown the service while we work on the disk using the following command.
sudo systemctl stop smbdUnmount the Partition
Before working on the partition, we need to unmount the disk from the filesystem using the following command.
sudo umount /dev/sda1Use fdisk to Update the Partition Table
Next we will use the fdisk utility to alter the partition table. Run it
with the following command. The partition table will only be updated at the
end of the process with user consent.
First, enter d to delete the existing partition. Then, enter n to
create a new partition. Use the primary partition type. Elect the
defaults for first and last sector. They will create the largest possible
partition. Select n to retain the partition signature.
Finally, enter the p command to review the partition table and
enter w to write it to disk following review.
sudo fdisk /dev/sda
Welcome to fdisk (util-linux 2.37.2).
Changes will remain in memory only, until you decide to write them.
Be careful before using the write command.
Command (m for help): d
Selected partition 1
Partition 1 has been deleted.
Command (m for help): n
Partition type
p primary (0 primary, 0 extended, 4 free)
e extended (container for logical partitions)
Select (default p):
Using default response p.
Partition number (1-4, default 1):
First sector (2048-2147483647, default 2048):
Last sector, +/-sectors or +/-size{K,M,G,T,P} (2048-2147483647, default 2147483647):
Created a new partition 1 of type 'Linux' and of size 1024 GiB.
Partition #1 contains a ext4 signature.
Do you want to remove the signature? [Y]es/[N]o: n
Command (m for help): p
Disk /dev/sda: 1 TiB, 1099511627776 bytes, 2147483648 sectors
Disk model: Virtual Disk
Units: sectors of 1 * 512 = 512 bytes
Sector size (logical/physical): 512 bytes / 4096 bytes
I/O size (minimum/optimal): 4096 bytes / 4096 bytes
Disklabel type: dos
Disk identifier: 0x98e21008
Device Boot Start End Sectors Size Id Type
/dev/sda1 2048 2147483647 2147481600 1024G 83 Linux
Command (m for help): w
The partition table has been altered.
Calling ioctl() to re-read partition table.
Syncing disks.Before resizing the filesystem, we need to run a e2fsck on the partition.
Following the check operation, we can use resize2fs to expand the file system
to fill the empty space on the partition.
sudo e2fsck -f /dev/sda1
e2fsck 1.46.5 (30-Dec-2021)
Pass 1: Checking inodes, blocks, and sizes
Pass 2: Checking directory structure
Pass 3: Checking directory connectivity
Pass 4: Checking reference counts
Pass 5: Checking group summary information
/dev/sda1: 10184/33554432 files (80.3% non-contiguous), 68024720/134217472 blocks
sudo resize2fs /dev/sda1
resize2fs 1.46.5 (30-Dec-2021)
Resizing the filesystem on /dev/sda1 to 268435200 (4k) blocks.
The filesystem on /dev/sda1 is now 268435200 (4k) blocks long.Remount the Partition
After resizing the partition, we can mount it back to the /backup
mount point. Following the mount, run an ls command to validate the
contents of the filesystem. Finally, a df command run will show
the updated capacity of the filesystem.
sudo mount /dev/sda1 /backup
ls -la /backup/
total 32
drwxr-xr-x 5 root root 4096 Jul 18 04:31 .
drwxr-xr-x 22 root root 4096 Jul 19 15:58 ..
drwxr-xr-x 2 smbuser smbgroup 4096 Jul 21 18:54 applebackups
drwxr-xr-x 3 smbuser smbgroup 4096 Jul 18 04:45 linuxbackups
drwx------ 2 root root 16384 Jul 18 03:38 lost+found
df -Th
Filesystem Type Size Used Avail Use% Mounted on
/dev/root ext4 29G 6.9G 23G 24% /
tmpfs tmpfs 1.9G 0 1.9G 0% /dev/shm
tmpfs tmpfs 773M 2.6M 771M 1% /run
tmpfs tmpfs 5.0M 0 5.0M 0% /run/lock
/dev/sdb15 vfat 105M 6.1M 99M 6% /boot/efi
/dev/sdc1 ext4 7.8G 28K 7.4G 1% /mnt
tmpfs tmpfs 387M 4.0K 387M 1% /run/user/1000
/dev/sda1 ext4 1007G 251G 706G 27% /backupStart Samba
The Samba service can be restarted to check for any errors.
sudo systemctl start smbd
sudo systemctl status smbdReboot System
With the disk operation completed, the system can be rebooted to ensure the boot configuration is up-to-date.
sudo shutdown -rOnce the system has come back up, log in. Check the mounts and check the logs for any errors.
Remove the Disk Snapshot
If everything is working as expected, the snapshot that was taken earlier can be deleted by selecting Delete on the toolbar when viewing it in the Azure portal.
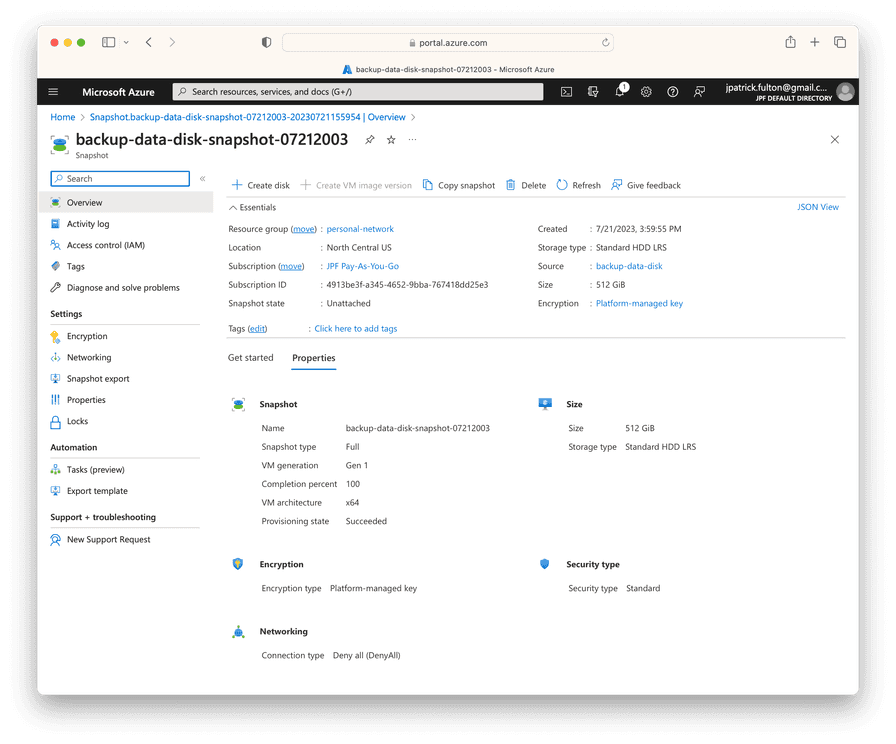

Written by J. Patrick Fulton.